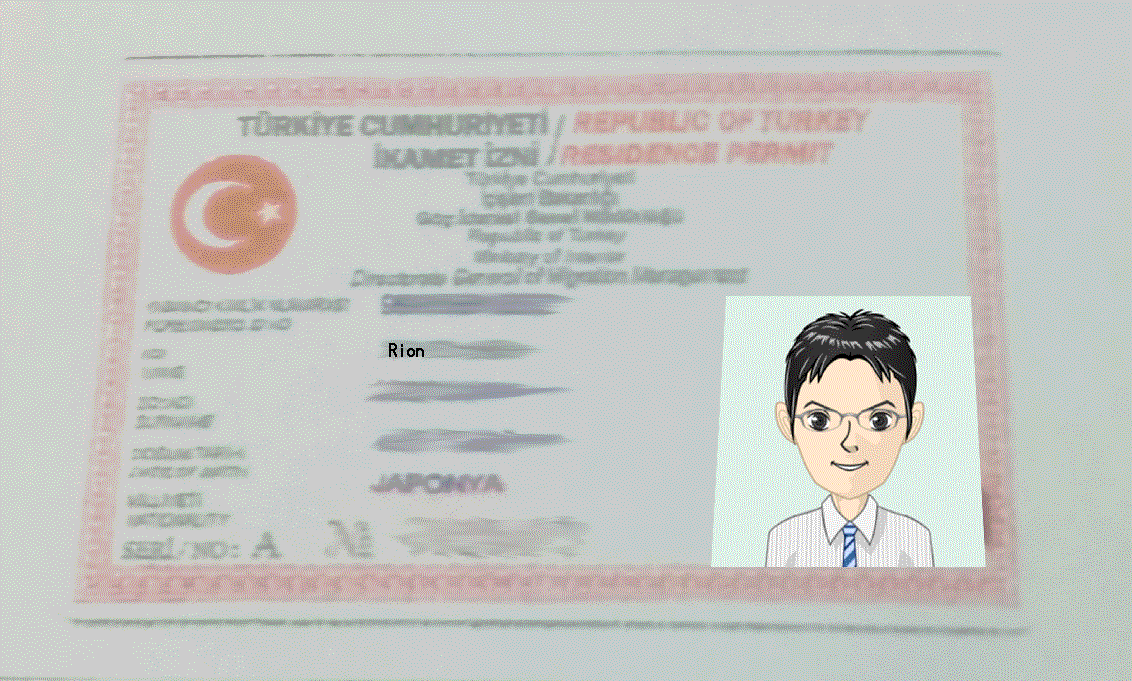FXの自動売買ツール(EA)を使用するとき、VPS(バーチャル・プライベート・サーバー)を利用することが推奨されています。
しかし、VPSを提供している会社はいくつもあり、料金もよくわかないのと、思わぬ追加料金が発生して、逆に高くなったりすることがあるので、
リオンが実際に使用し、一番使い勝手が良くて使えるものを選んでおきましたので、このページをよく読んで、円滑なFX資産運用にお役立てください。
そもそもFXの自動売買ツールを使うのになんでVPSがいるの?
VPSというのは、簡単にいうと、自分とは離れたところにあるコンピューターを、リモートで操作するというものです。
FXの自動売買ツールをインストールしてあるパソコンは、たいてい、1日24時間稼働させつづけておき、かつ、スピードの速いインターネットに常時接続されている必要があります。
もちろん、自分の手元にあるパソコンにFXの自動売買ツールをインストールするというのでも構わないです。
でも、1日24時間、そのパソコンの電源は常時オンになってないといけません。
パソコンのモニター画面の表示は消えてもかまいませんが、電源が切れてはだめです。
スリープモードに入るのでもだめです。
また、自宅のインターネットのモデムやルーターに不具合があったりして、インターネット通信が中断してもいけません。
パソコンをつけっぱなしにしておく電気代のこともあります。
また、手元のパソコンは、長時間稼働させ続けると、壊れやすくなります。
VPSを使っておけば、手元のパソコンの寿命が短くなるというのを避けられるので、この点からも、VPSの使用が推奨されます。
というわけで、VPSという、リモートで制御できるコンピューターを借りてきて、そこにFXの自動売買ツールを入れて稼働させる、というのがアイデアです。
FX取引にオススメのVPSは?
世の中には、たくさんのVPSがありますが、オススメのVPSは、
【エイブルネットのWin2 SSD、WindowsServer2012R2】一択です。
エイブルネットABLENETのWin2プランSSD
↑このリンクからエイブルネットのVPSお申込みができるので、Win2 SSD WindowsServer2012R2を選択して、VPS口座をお作りください。
他には、
お名前ドットコム提供のGMOのVPS
カゴヤジャパン提供のVPS
などもあることにはあるんですが、予想外のところで追加料金を取られたり、エラー表示が出てきたりして、何かと時間が取られます。
それで、ぶっちぎり一番で、エイブルネットWin2プランSSD WindowsServer2012R2のみがオススメです。
エイブルネットWin2プランのお申し込み手順
エイブルネットVPS申込みのリンク から、エイブルネット申込みのページに行きます。
最初のページの左側緑色のVPSの方を選択します。
オススメのプランはどれ?
Win1,Win2,Win3,Win4とありますが、EAを4つか5つぐらいまでしかいれないのであれば、Win2プランで充分です。
HDDとSSDはどっちを選べばいいの?
Win2プランには、HDDとSSDの2種類選択肢がありますが、必ずSSDを選びましょう。
なぜなら、SSDの方がHDDよりも断然に速いからです。
HDDを選んでしまうと、すべての作業がもっさりと遅くなり、我々投資家にとって最も貴重な資産の1つ、【時間】を失うことになりかねません。
【時間】はお金を払ってでも買い取りたいものですよね。
SSDを選択して、貴重な時間を確保しましょう。
また、遅いHDDを選択してしまうと、PCの処理が遅くなり、FXの自動売買ツールの計算が遅くなってしまい、ベストなタイミングでFXの取引注文ができない、ということにもなりかねません。
というわけで、HDDではなくて、SSDの方を選択しましょう。
VPSリモート先のOSについて
世の中には、色々なOS(オペレーティングシステム)があります。
Windowsとか、クロームOSとか、アップル系のiOSなどですね。
私のブログでご紹介しているEAはすべて、ウィンドウズOSでのみ機能します。
それで、VPSのリモート先も、OSがWindowsである必要があります。
Win2プランの期間限定のキャンペーンについて
現在はWin2プランのキャンペーンが開催されていて、10日間無料でお試しできたり、期間限定の割引キャンペーンをやっていたりします。
ひとまず、10日間の無料お試しで、機能するかどうか使って見られることをオススメします。
もっとたくさんのEAを入れる場合は、Win3,Win4でもありでしょう。
クレジットカードで、10日間のお試しでまずは申し込まれたら良いと思います。
利用規約に同意して、チェックボックスにチェックをいれます。
VPSの契約期間について
契約期間についてですが、キャンペーン価格は、最初に選んだ期間だけなので、キャンペン価格をなるべく長く利用したい場合は、「1年」を選ぶと良いと思います。
(私は年間契約で申込みました。)
Win2プランのOSのバージョンは?
Win2を選択した場合、OSのバージョンは、
- WindowsServer2019
- WindowsServer2016
- WindowsServer2012R2
の3つがありますが、最も安定していて、信頼性の最も高いWindowsServer2012R2を選択しましょう。
最も安定していて、信頼性が高いので。
申込みの際の住所登録
住所登録をします。正確に住所は登録しましょう。
申込みの際の注意点を一応
無料申込み期間中に、本契約に移行するための手続きをしないと、自動でキャンセルになってしまいます。
キャンセルされると、稼働させていたEAなどのインストールなども最初からやり直しになってしまいますので、
「このVPSは使える」と思った時点で、本契約に移行する手続きをお忘れなく☆。
申込みができたら、メールがきて、メールに記載の通りの作業をおこなうと、VPSがリモートで操作できて使えるようになります。
Win2プランのVPSの実際の使用
手元のPCがWindowsパソコンなら、
スタートボタンから「Windowsアクセサリ」→「リモートデスクトップ接続」と進んで、
リモートデスクトップ接続のボックスの左下の「オプションの表示」をクリックします。
そこで、「コンピューター」と「ユーザー名」を入力する画面が出てくるので、
エイブルネットから送信されたメールに記載のコンピューター(IPアドレス)と「ユーザー」をコピペします。
接続設定をしたら、設定に名前を付けて保存し、「接続」ボタンをクリックします。
「このリモート接続を信頼しますか?」の画面で、「接続」をクリックします。
そして、エイブルネットからきたメールに記載の「Administratorパスワード」を入力して「OK」をクリックすると、
「このリモートコンピューターのIDを識別できません。接続しますか?」という表示になるので、
「はい」をクリックして、VPSにリモートで接続できるようになります。
めでたし めでたし!
ただし、ここ(一般公開記事)では書けない情報があり、リオンに直接ラインでメッセイジをくださった方にだけしかお伝えしていないことがあります。
それは、リオンのコンサルティングのクライアント、及び、リオンからツールをお買い上げいただいた方のみの、限定情報となっています。
ですので、ツールをお買い上げを検討中の方や、リオンのコンサルティングを受講されたい方は、リオンに友達登録をして、ご連絡くださいね。
追って対応させていただきます。
↓↓では、頑張って、エイブルネットのVPSを使えるようになってくださいね~↓↓。
⇒エイブルネットのVPSをお試しで10日間無料で使ってみる
リオンのLINEに友達追加で、お得な情報ゲット!
リオンのLINEに友達追加してくださった方に限定で、「英語とトルコ語と日本語をマスターした京大院卒生が語る最短勉強法」電子書籍や、海外旅行に自由に行ける時間・資産を構築するのに役立つ情報や、海外移住、海外旅行、外国人と失敗せずに接するのに役立つ情報などをシェアしています↓